What is an iOS account manager?
An iOS account manager is a feature available on Apple devices that allows users to efficiently manage multiple accounts, enhance security and privacy, and streamline app and content management.
With an iOS account manager, users can easily access and control their various accounts, such as email, social media, and cloud storage, all in one place. This feature provides a convenient and organized way to handle multiple accounts without the need to constantly switch between different apps or services.
Benefits of using an iOS account manager
Efficient management of multiple accounts
One of the key benefits of using an iOS account manager is the ability to efficiently manage multiple accounts. Instead of having to remember and enter login credentials for each individual account, users can simply add their accounts to the account manager and access them with ease.
This saves time and eliminates the hassle of constantly logging in and out of different apps or services.
Enhanced security and privacy
Another advantage of using an iOS account manager is the enhanced security and privacy it provides. By centralizing account management, users can ensure that their login credentials are securely stored and protected.
Additionally, the iOS account manager often includes features such as password autofill and strong password suggestions, which can help users create and maintain strong, unique passwords for each account.
Streamlined app and content management
The iOS account manager also offers streamlined app and content management. Users can easily access and manage their apps, subscriptions, and content associated with their accounts.
This includes features such as automatic app updates, easy access to subscription settings, and the ability to manage cloud storage and file syncing preferences. With the iOS account manager, users can keep their apps and content organized and up to date.
How to set up an iOS account manager
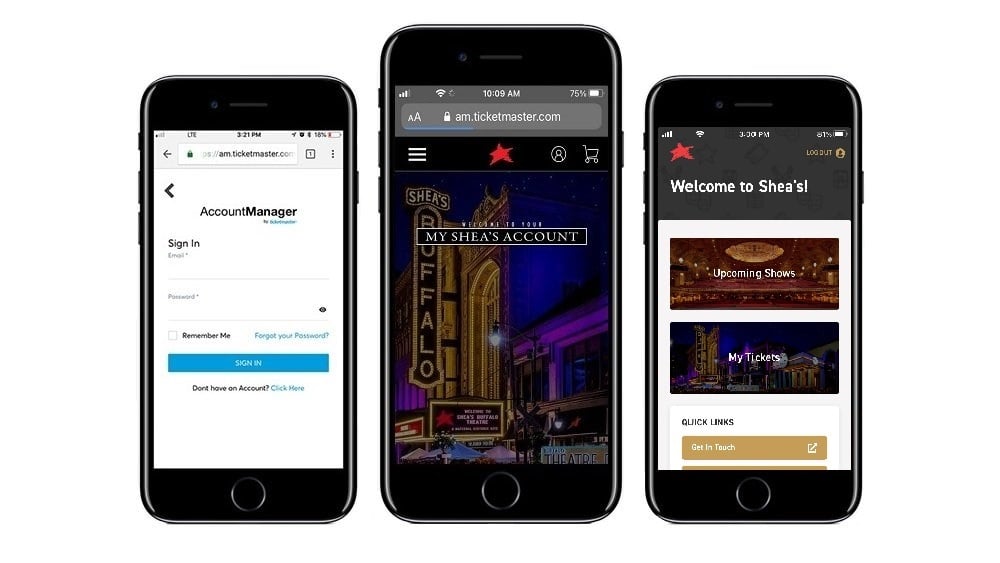
Step 1: Accessing the iOS settings
To set up an iOS account manager, start by accessing the iOS settings on your device. This can be done by tapping on the “Settings” app, which is typically located on the home screen.
Step 2: Navigating to the “Passwords & Accounts” section
Once in the iOS settings, scroll down and look for the “Passwords & Accounts” section. Tap on this option to access the account management settings.
Step 3: Adding a new account
In the “Passwords & Accounts” section, you will see a list of your existing accounts. To add a new account, tap on the “Add Account” option. This will present you with a list of popular account types, such as iCloud, Google, and Microsoft Exchange. Select the appropriate account type and follow the on-screen instructions to add your account.
Step 4: Configuring account settings
After adding a new account, you may need to configure specific settings for that account. This can include options such as email sync frequency, notification preferences, and account-specific security settings. Adjust these settings according to your preferences and needs.
Best practices for using an iOS account manager
Regularly update passwords
To ensure the security of your accounts, it is important to regularly update your passwords. With the iOS account manager, you can easily access and update your passwords for each account. Make it a habit to change your passwords periodically and use strong, unique passwords for each account.
Enable two-factor authentication
Two-factor authentication adds an extra layer of security to your accounts by requiring a second form of verification, such as a code sent to your phone, in addition to your password. Enable two-factor authentication for your accounts whenever possible to enhance security and protect against unauthorized access.
Review account permissions
Periodically review the permissions and access levels granted to your accounts through the iOS account manager. Ensure that each account only has the necessary permissions and revoke any unnecessary access. This helps to minimize the risk of unauthorized access to your accounts and data.
Common issues with iOS account managers
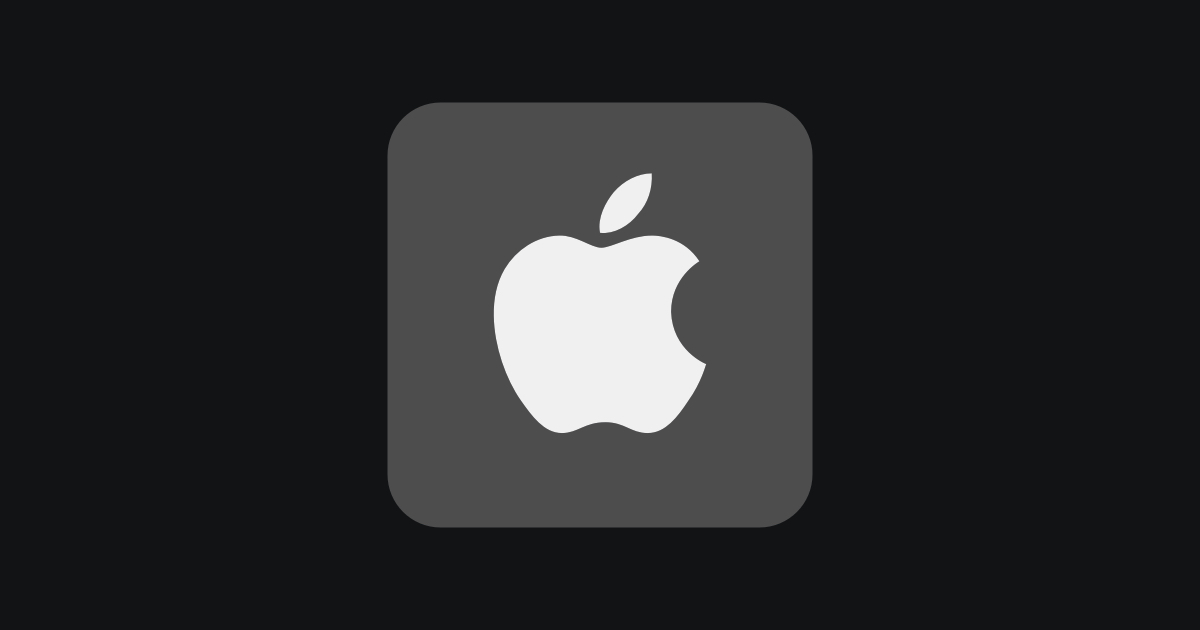
Syncing problems
One common issue with iOS account managers is syncing problems. This can occur when there are connectivity issues or conflicts between the account manager and the associated apps or services.
If you experience syncing problems, try restarting your device, checking your internet connection, and ensuring that you have the latest updates for both the iOS software and the associated apps.
Authentication errors
Authentication errors can occur when there are issues with the login credentials or authentication process for an account.
If you encounter authentication errors, double-check your login credentials, ensure that your account is properly set up in the iOS account manager, and consider resetting your password if necessary.
Missing or duplicate accounts
Sometimes, accounts may appear missing or duplicate in the iOS account manager. This can happen due to syncing issues or incorrect account configurations. If you notice missing or duplicate accounts, try refreshing the account list, removing and re-adding the affected accounts, or contacting the support for the specific app or service associated with the account.
Conclusion
In conclusion, an iOS account manager is a valuable tool for efficiently managing multiple accounts, enhancing security and privacy, and streamlining app and content management.
By following the steps to set up an iOS account manager and implementing best practices, users can enjoy the benefits of centralized account management while minimizing common issues. Take advantage of this feature to simplify your digital life and ensure the security of your accounts.
FAQs
-
How do I get rid of iOS account Manager on my iPhone?
THAT IS HOW TO REMOVE DEVICE MANAGEMENT FROM IPHONE DIRECTLY:
1
Open Settings. Go to General and swipe down to find Profiles or Device Management.
2
On the next screen you will see the management profiles installed, if any, tap on that.
3
To remove it, tap on Remove Management and enter the passcode. Done. -
Where is manage accounts on iPhone?
Go to Settings > Mail > Accounts. Tap the email account you want to remove from your iPhone, then tap Sign Out or Delete Account.
-
What does it mean when iOS has access to my account?
Hi Kathy, that message indicates permission was given to allow your iphone or ipad to access your Google account and google products and services on your google account. iOS is simply the name Apple gives to their operating system. If you do not own an Apple device, you may want to take steps to secure your account.
-
How do you check if my iPhone is linked to another device?
USE YOUR IPHONE, IPAD, OR APPLE WATCH TO FIND WHERE YOU’RE SIGNED IN
1
Tap Settings > [your name], then scroll down.
2
Tap any device name to view that device’s information, such as the device model, serial number, OS version, and whether it’s a trusted device that can be used to receive Apple ID verification codes.
Originally posted 2023-11-02 07:21:33.